Ustream配信に関する個人的まとめ。
先日から建築学生クラスタが深夜になんでもないUstream配信を始めている。
事の発端は友人がついったーで「手巻きずしを食べているところを配信」を始めたたところから始まる。ただ黙々と手巻きずしを作り、食べるといったどうしようもないしょうもなさに惹かれ、彼の配信終了後に僕も作業風景を配信…のつもりがなんか話せと言われてトークラジオ化。しゃべったり作業したりと約4時間近く無駄な時間は流れた。するとそれに興味を持った人がその翌日配信をし、そしてその翌日また別の人も配信、そしてまた別の人に…と連日配信が続いている。僕もそうだったけどテーマも特に決まっておらず本当にフラフラと話をしている印象があり、ついったーとの効果も相まって面白いことになっている。
だからかUstream配信に興味を持っている人がいるらしく色々聞かれることが多い。
確かに僕は以前からUstreamのエントリもblogに書いているので聞きたくなるのは分かるがもう少し調べて欲しいところ…。と、まぁぼやいていてもあれなので結局紹介記事を書いてみる。
しかし、初心者向けの記事はもういくらでも出ているのでアカウント作成などは以下で確認。
Google検索 - 「ustream 初心者」
Ustream配信のことで聞かれることと人の配信を見ていて気になること3つについて。
1.よくある質問:機材
2.時々ある質問:デスクトップ配信について
3.気になる:配信設定
1.よくある質問:機材について
配信目的によると思うのですが、大きく二つ。
自分を映すのか、人(対象)を映すのか。
自分を移すときはそれほど高価な機材はいらない。カメラは3,000円前後の適当なUSBカメラで十分、僕が使っているのはLogicool® 1.3-MP Webcam C500の前バージョン。絵などの制作風景を高画質配信したい人はもっと上のLogicool® Webcam Pro 9000がおすすめです。
別でマイクを買ってもいいけど意外とマイク感度もいいので僕はそのままで使っています。室内であれば使う分には問題ないと思います。
-
- -
シンポジウム、レクチャーなどで人(対象)を映すときは以前書いたエントリのソラノさんの機材が参考になると思います。やっぱりUSBのWEBカメラで問題があるのは画質の低さ、ズーム・アングル変更のしにくさが目立ちます。音声入力に関してはミキサーとオーディオインターフェイスがあれば十分なのですが。
しかし、こういったきちんとした配信をするときに注意しなければいけないのがやはりクオリティーコントロールの問題です。配信者は気軽にやっているつもりかもしれませんが、視聴者にとってみれば不満があるということがまれにあります。特にシンポジウムなどは不満が溜まりやすいです。配信動画のクオリティは機材とも関わってきますし、スイッチング、PAなど注意しなければいけないところが多々あります。気軽さが売りのUstreamですが、そういった側面も有しているので配信の際は注意したほうが良いだろうというのが僕の個人的見解です。そういった時にはプロの配信代行サービスも現在は出来ているので利用してみるのも一つかもしれません。
Google検索 - ustream 配信代行
2.時々ある質問:デスクトップ配信について
続いてまれに受ける質問。僕はDJ配信をするときに時々デスクトップを映している時もるのですが、PC上の作業風景を写したい時、パワポなどのスライドを映したい時にはデスクトップ配信をすることは有効だと思います。しかし、通常設定のままでは出来ません。
そこでWindowsの場合に必要なソフトはSCFH DSFというソフト。スクリーンキャプチャといい、デスクトップ全体の配信や一部指定範囲の配信などに利用できます。
インストールまでの流れ
1.本家サイトページ中部にあるDownloadから最新版をダウンロードしてください。
2.ダウンロードしたファイルを解凍後適当なフォルダに移す。[完了]
使い方
1.Ustream Producerを起動。もしくはブラウザでUstream配信ページ「ライブを開始」を開く。
2.先のフォルダ内にある[SCFH.exe]を(ダブル)クリックして起動。
3.このような画面が出てくるのでUstreamProducerもしくはブラウザをクリックしてOKをクリック。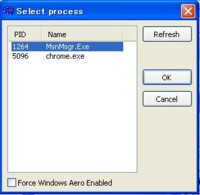
4.ビデオソースをSCFHに設定する。[完了]
以上です。これであとは音声ソースをマイクなり、オーディオインターフェースなり、ステレオミキサーなりとすればいいのです。これでデスクトップの配信ができるようになりました。
3.気になる:配信設定
さて、ようやく最後になりました。配信設定についてです。まずは最初に、この設定のほとんどは僕の趣味です。ですので気に入らない点は皆さん個人で設定してくださいね。
Ustreamにログインすると上部に「番組設定」と出てくるのでこいつをクリック、そして「詳細設定」をクリック。すると以下のような画面が出てきます。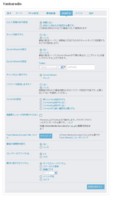
設定してもらいたい点はチャットを表示する、Social Streamの設定の二つです。
Ustreamは視聴者、視聴者間でコミュニケーションをとる方法が二つあります。それはチャットとソーシャルストリームの二つです。後者はもうほとんどの場合でtwitterと言ってもよいでしょう。この二つは一緒に表示できずどちらかを開いているときは一報は見えません。また初期設定ではこのチャットもソーシャルも表示されるようになっており、さらにチャットが最初に表示されるようになっています。しかしだいたいの人がソーシャルの方を利用し、両者を見る配信者も少ないためすれ違いが頻繁に起きています。ですので、最初からチャットの方を切っておいたほうがいいと思います。
続いてSocialStreamの設定。[twitter:twitterユーザー名]というところがあると思います。この設定だとソーシャルでポストをすると「@アカウント live at http://ustre.am/○○ )」が後ろにつきます。リプライなので配信者としては読み返しやすいかもしれませんが視聴者としては後に興味あるポストを見つけるのが面倒です。また、クライアントに大量のリプライが飛んでくるのでめんどくさいったらありゃしないのです。そこで、僕は[twitter:twitterハッシュタグ]で設定をしています。こうするとそのわずらわしさから逃れ、さらに後の検索も容易になります。
-
- -
というわけで、用途によって機材も、設定も変えてその放送に即したものを使っていただけたらよろしいかと思います。自宅の垂れ流し、シンポジウムの実況、デスクトップの作業風景垂れ流しなど様々でしょう。そのために必要となる設定は様々ですがだいたい先駆者がやり方をblogに書いていることが多いので皆さん、まずは一度googleで検索してください。
というわけで、最近の活動も書かずにustreamの配信設定についてでした。それでは楽しいWEBライフを!