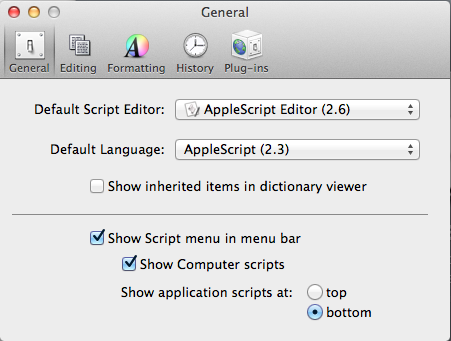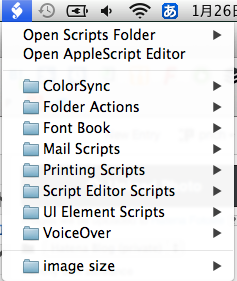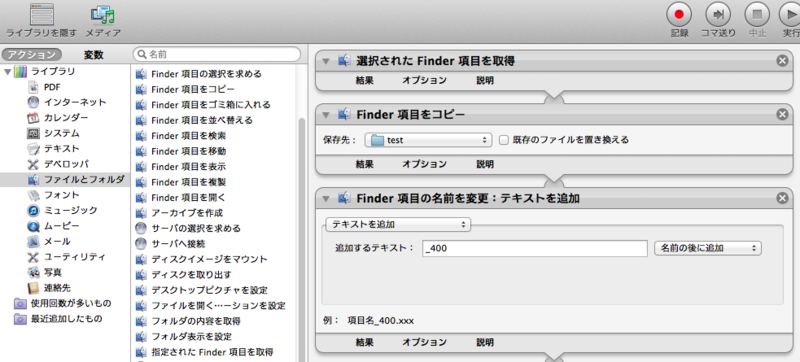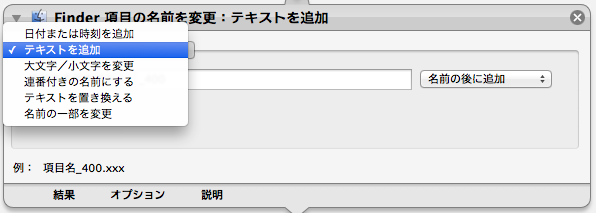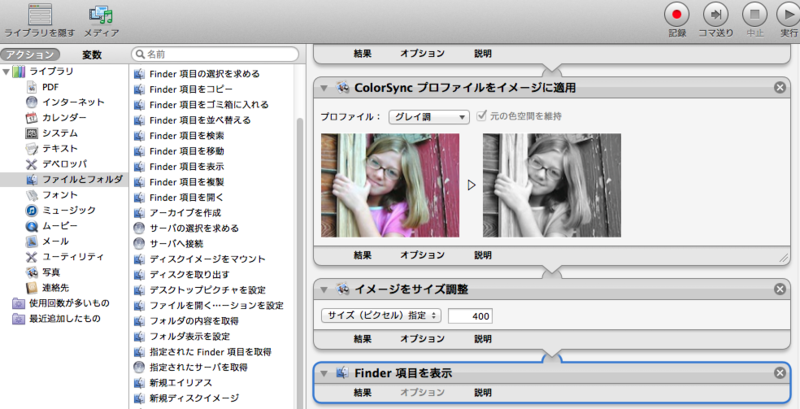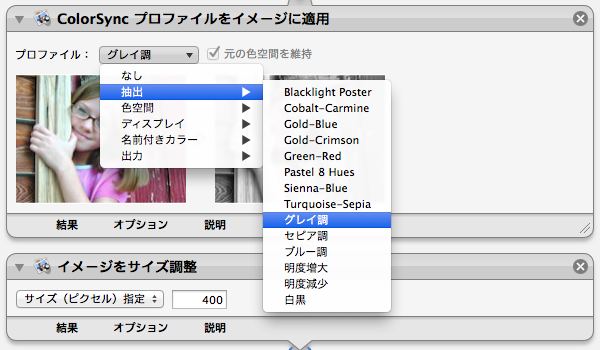Automatorが便利:論文で利用する画像の加工を自動化
初めて使った機能だったのでメモ。
Automatorを使うとサイズ調整やグレースケール加工が一括操作でできる。手順は以下のとおり。
■メニューバーよりAutomatorを操作するための設定
1)アプリケーションからApple Script Editorを開く
2)メニューバーより設定を開く[言語設定は英語にしているけど日本語で書いています]
「一般」から「アイコンをメニューバーに表示」にチェック
これでメニューバーから作成したスクリプトを操作できます。
続いて、Automatorから自動操作するためのワークフローを作成していきます。今回は画像サイズを幅400pixelに変更し、グレースケール画像にして指定フォルダにコピーをするワークフローを作成します。
■Automatorからワークフローの作成
0)下準備、保存先となるフォルダを任意の階層に作成(今回はデスクトップにtestフォルダを作成)
1)アプリケーションからAutomatorを開く
2)書類の種類から「ワークフロー」を選択
3)左カラムから「ファイルとフォルダ」を選択し、「選択されたFinder項目を取得」「Finder項目をコピー」「Finder項目の名前を変更」を右カラムにドラッグ・アンド・ドロップ
4)「Finder項目をコピー」のプルダウンメニューより保存先をはじめに作成したフォルダに指定
5)「Finder項目の名前を変更」のプルダウンメニューより、「テキストの追加」を選択し、任意のテキストを入れる。(今回は_400としている)
6)続いて左カラムの「写真」から「ColorSyncプロファイルをイメージに適用」「イメージをサイズ調整」を、「ファイルとフォルダ」から「Finder項目を表示」を右カラムにドラッグ・アンド・ドロップ。
7)「ColorSyncプロファイルをイメージに適用」のプロファイル・プルダウンメニューより「抽出>グレースケール」を選択。「イメージをサイズ調整」から「サイズ指定>400」を入力。
8)⌘+Sでワークフローを保存。「Library>Scripts」フォルダが指定されていると思うので任意の名称をつけて保存。(今回は「image_resize_wb_400」とする)
これでワークフローの作成は終了。最後にきちんと動くのかをチェックしよう。
適当な画像をFinderより選択し、メニューバーにあるAppleScriptアイコンをクリックすると先ほど作成したワークフロー名が表示されている。

こいつをクリックしてやると指定フォルダが開き、作成された画像が表示されているはずだ。一括で複数の画像を選択できるので便利。画像番号を入れたい場合は、ワークフローの名称変更から順に打つことができるので、作成後に一括変更するのが望ましいでしょう。いちいち画像編集ソフトを立ちあげなくていいので非常に便利です。