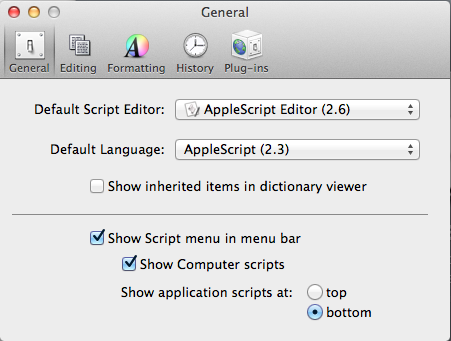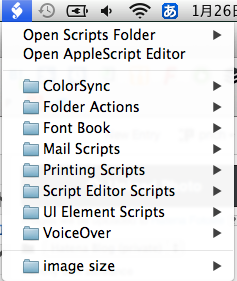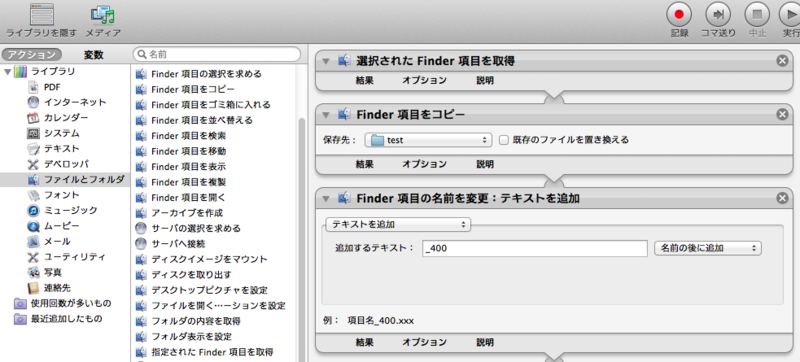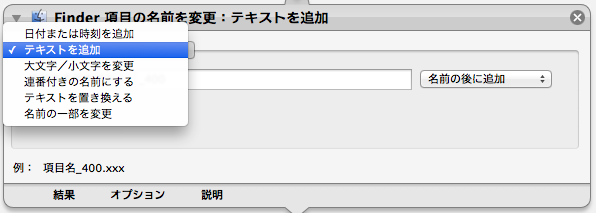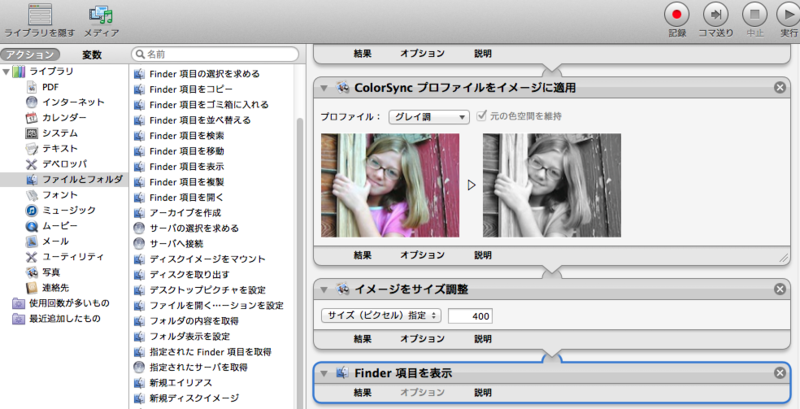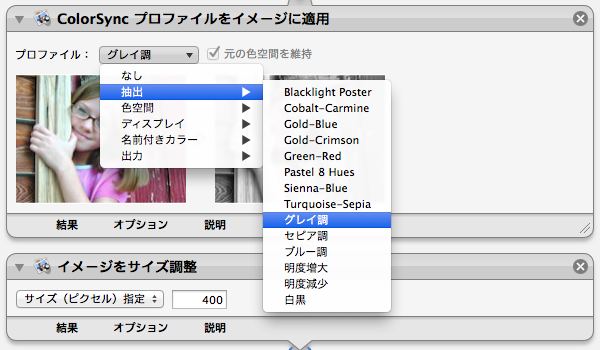fileproviderdのCPU暴走を解決した話
先日、macOSを12.5.1にアップデートしてからinDesignの動作が異様におかしくなったので、アクティビティモニタを調べてみるとfileproviderdがCPU使用率100%前後になっていた。File Providerとはアプリ間のデータ同期に関連するようなシステムらしい。そのため他のクラウドサービス(OneDriveやiCloudなど)と干渉してエラーを起こすことがあるらしい。inDesignでクラウド内のファイルをリンクしていると、アプリケーションのフリーズを引き起こすという。
結論
/Library/Application Support/FileProvider/以下のファイルを一層したら治りました
コメント
アップデート後の問題だったのでキャッシュ関連だろうと思って、Googleドライブの再インストール、セーフブート、PRAMクリアをやってみるも効果なし。Apple IDからiCloud Driveをオフにしても効果なし。最終的に上記の内容を施したら無事に動くようになりました。
よかったよかった。
はじめての確定申告、Yosemite + Safariではe-tax(WEB版)が使えなかった話
フリーランス1年目、最初の難関だと勝手に思っている「確定申告」がついに訪れる。めんどくさがりなので毎月経費を算出していなかったり、経費で落とせるものがわかっていなかったり、手続きで作成する書類が多かったり…。つまり、税金に関する法律に関する知識がほとんどないのだ。せっかくなのではじめての確定申告で使用したサービスと詰まってしまった箇所についてまとめてみる。
準備①:会計ソフトの導入
まずは会計だろうかということで導入したのが会計ソフト「freee(フリー)」|全自動のクラウド会計ソフトの標準プラン(9,800円/年)、さらに溜まりに溜まったレシートを処理すべくレシート入力代行の人気無料レシート家計簿アプリDr.Wallet|エクセルより簡単のビジネス版(4,000円/月)を申請。レシートの写真を撮影すると人力で金額などを入力してくれるDr. Wallet。
freeeとDr. Walletビジネス版は連携しているので、タグマッチング(e.g. 食費→交際費)などを設定することでほとんど自動で振り分けてくれるのでかなり手間が省ける。しかし、これで年間5万円は正直お高いので年末の1ヶ月だけ使うか、freeeの写真投稿と合わせて毎月管理したほうが良いのかもしれない。フリーランスでの領収書料なんてたかが知れてると思います。
準備②:補助本の購入

世界一ラクにできる確定申告 ~全自動会計ソフト「freee」で手間なく完結! ~ 平成27年版
- 作者: 原尚美,山田案稜
- 出版社/メーカー: 技術評論社
- 発売日: 2014/10/23
- メディア: 単行本(ソフトカバー)
- この商品を含むブログを見る
確定申告の電子手続き準備
【e‐Tax】国税電子申告・納税システム(イータックス)で必要なものがわかる。タイトル通り、OSX10.10.1(Yosemite)+ Safari 8.0.2 では申請できませんでした。手続きがめっちゃある上に最新のOSとブラウザでは確定申告書の送信ができなかったのですが、理由は後述。まだ e-taxはWin機でやることがオススメでした。
- 電子証明書(住基カード)を市役所などで即日発行(1,000円)
- ICカードリーダーをAmazonで購入(Gemalto ジェムアルト ICカードリーダ・ライタ 電子申告(e-Tax)対応住基カード用PC USB-TR HWP119316)
- Javaのインストール https://www.java.com/ja/download/
- Javaのセキュリティを修正(システム環境設定>Java>セキュリティ>例外サイト・リストから、サイト・リストの編集に「https://www.keisan.nta.go.jp/」を追加する。)
- SmartCard Servicesのインストール installers – SmartCard Services
- JPKI利用者クライアントのインストール http://www.jpki.go.jp/download/mac.html
- ルート証明書のインストール http://www.nta.go.jp/tetsuzuki/shinkoku/shotoku/tokushu/jyunbi.htm※なぜかOSの言語設定を日本語にしたらキーチェーンアクセスに認証を登録することが出来た。
- 利用者識別番号の取得ーe-Taxの開始(変更等)届出書作成・提出コーナー 【届出書の選択】|e-Tax
ここまできてようやくスタート地点にたったと言えるようだ。住基カードを読み取ると途中で何度もポップアップで出てくるので、公的認証サービスのPWをいれないとわざわざ市役所などで解除手続きとなるので気をつけろ。もっと詳しくという人はググればでてきます。
e-Taxソフト(WEB版)の罠
e-Taxソフトは*.exeとWEB版の2つがある。*.exeも触ってみたけれどこちらもUI/UXが最低最悪なので使う必要は全くない。UI/UXが最低最悪なので使う必要は全くない。
Safariでe-Tax(WEB版)を開くと、最新のOSとブラウザのため、
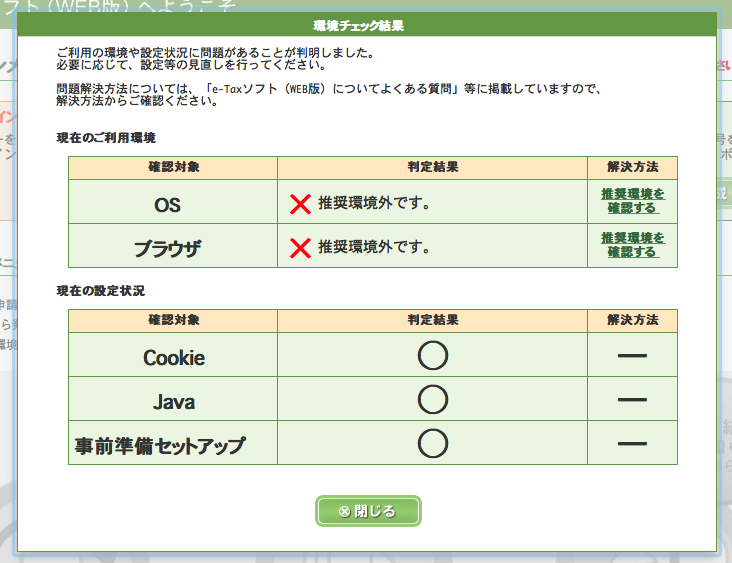
こんな環境チェック画面が出てきます。気にせずに「閉じる」をクリックし、続いてログインをしましょう。準備で登録した利用者識別番号とログインパスワードを入力し、ログインする。利用者情報をポチポチと入力して、電子証明書の確認画面まで届くもここで「ICカードを認識できませんでした。設定を確認の上、再試行してください。」というエラーが出てしまう。なお、「JPKI利用者ソフト」からICカードの有効性は認証されている。
ここで一旦、Win機で同様の手続きを踏んでICカードを読みこませると一発で認識される。。もう一度、Macに戻りサイドメニューに表示された「申告・申請・納税」をクリック。「作成済みデータの利用」から、freeeで作成した*.xtxファイルを登録し、再び電子証明の付与…。ここでも「ICカードを認識できませんでした。設定を確認の上、再試行してください。」というエラーが。「ICカードを認識できませんでした。設定を確認の上、再試行してください。」と表示されました。どうすればいいですか。|e-Tax e-Taxのトラブルシューティングを頼りにSmartCard Servicesを入れなおしてみたが結果は変わらず。JPKI利用者ソフトではカードの情報が読み取れているし、署名も付与できている。
原因が分からず悔しいけれどWin機で手続きを済ませる。5分ほどで完了。あっさり過ぎる…。
原因はカードリーダーとブラウザの相性?
MacのYosemite&Safariでe-Tax(確定申告書をネット提出)する設定と注意点 | EX-IT
e-TaxはMac Yosemiteで出来た : ■■ Ainame60 たまたま日記 ■■
2015年となりさっそくe-Taxで確定申告を済ませる人たちがいるようだ。Yosemite + Safariで。全く同じ手続きをしているが僕は出来ない。唯一異なるのはICカードリーダーだけのようだ。僕はGemaltoのリーダーだが、両者ともにNTTコミュニケーションズのICカードリーダーを使用している。

NTTコミュニケーションズ 非接触型ICカードリーダー・ライター e-Tax Win&Mac対応 NTT-ME SCR331CL-NTTCom
- 出版社/メーカー: NTTコミュニケーションズ
- 発売日: 2008/12/01
- メディア: Personal Computers
- 購入: 1人 クリック: 47回
- この商品を含むブログ (3件) を見る

NTTコミュニケーションズ USBタイプ ICカード リーダーライター CLOUD2700-NTTCom CLOUD2700
- 出版社/メーカー: NTT Communications
- 発売日: 2014/12/26
- メディア: Personal Computers
- この商品を含むブログを見る
同様のエラーが出ている人もGemaltoのリーダーを使っていることからもかなり怪しい。yosemiteでe-taxできない | Apple サポートコミュニティなお、Win機ではさっくさくと動いていたのでOSとブラウザとリーダーの相性が原因と予測できる。
Automatorが便利:論文で利用する画像の加工を自動化
初めて使った機能だったのでメモ。
Automatorを使うとサイズ調整やグレースケール加工が一括操作でできる。手順は以下のとおり。
■メニューバーよりAutomatorを操作するための設定
1)アプリケーションからApple Script Editorを開く
2)メニューバーより設定を開く[言語設定は英語にしているけど日本語で書いています]
「一般」から「アイコンをメニューバーに表示」にチェック
これでメニューバーから作成したスクリプトを操作できます。
続いて、Automatorから自動操作するためのワークフローを作成していきます。今回は画像サイズを幅400pixelに変更し、グレースケール画像にして指定フォルダにコピーをするワークフローを作成します。
■Automatorからワークフローの作成
0)下準備、保存先となるフォルダを任意の階層に作成(今回はデスクトップにtestフォルダを作成)
1)アプリケーションからAutomatorを開く
2)書類の種類から「ワークフロー」を選択
3)左カラムから「ファイルとフォルダ」を選択し、「選択されたFinder項目を取得」「Finder項目をコピー」「Finder項目の名前を変更」を右カラムにドラッグ・アンド・ドロップ
4)「Finder項目をコピー」のプルダウンメニューより保存先をはじめに作成したフォルダに指定
5)「Finder項目の名前を変更」のプルダウンメニューより、「テキストの追加」を選択し、任意のテキストを入れる。(今回は_400としている)
6)続いて左カラムの「写真」から「ColorSyncプロファイルをイメージに適用」「イメージをサイズ調整」を、「ファイルとフォルダ」から「Finder項目を表示」を右カラムにドラッグ・アンド・ドロップ。
7)「ColorSyncプロファイルをイメージに適用」のプロファイル・プルダウンメニューより「抽出>グレースケール」を選択。「イメージをサイズ調整」から「サイズ指定>400」を入力。
8)⌘+Sでワークフローを保存。「Library>Scripts」フォルダが指定されていると思うので任意の名称をつけて保存。(今回は「image_resize_wb_400」とする)
これでワークフローの作成は終了。最後にきちんと動くのかをチェックしよう。
適当な画像をFinderより選択し、メニューバーにあるAppleScriptアイコンをクリックすると先ほど作成したワークフロー名が表示されている。

こいつをクリックしてやると指定フォルダが開き、作成された画像が表示されているはずだ。一括で複数の画像を選択できるので便利。画像番号を入れたい場合は、ワークフローの名称変更から順に打つことができるので、作成後に一括変更するのが望ましいでしょう。いちいち画像編集ソフトを立ちあげなくていいので非常に便利です。
Adobe Resource Synchronizerをアンインストールする方法
先日からどうもMBPの調子が悪かったのだが原因が分かったので備忘録として。
症状としてはファンが爆音で動き出すとネットから切断される、アプリケーションが動かない、印刷ができないなどであった。再起動しても治らないことがあり、悩んでいたがどうもCPUくさいなと思ってファンがうなりを上げた頃にSpotlightからアクティビティモニタを起動してみるとCPUの使用率が80%台であった。なんのアプリが悪さをしているのかなと思ったところ、"Adobe Resource Synchronizer"の文字が。こいつが元凶となりCPU使用率を上げていたので諸々の症状が出ていたようだ。
Adobe SynchronizerはAdobe Trackerと呼ばれるRSSとXMLをベースにしたドキュメント配信システムと同期を取る(PDFCasting)ためのヘルパーアプリケーションであることが分かった。つまるところ、AdobeReaderでRSSが読めますよってことらしい。(参照:Page not found « Adobe Blogs)
読まねーけどな!!
RSSをわざわざソフトウェアで読むことはまぁないです、だいたい僕はブラウザ上のGoogleReaderで読みますからいりません。ましてなんでこいつが悪さをしているのかもわかりませんが時々ある症状らしく海外のMacForumに解決策が載っていました。至って簡単、消すだけでいいです。
再起動かまして問題なければこれでいいはずです。